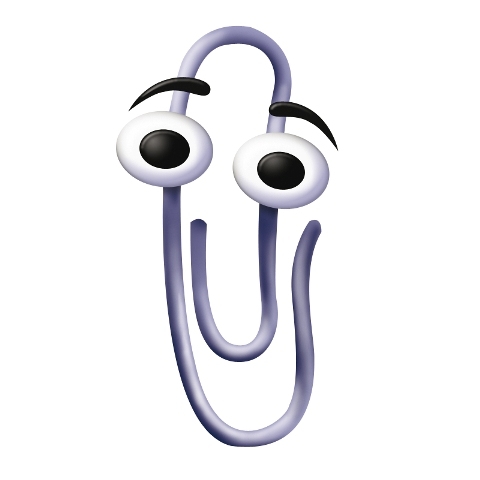Test: Synology DS 112 NAS
NAS Server d. 18. december. 2012, skrevet af martinta 6 Kommentarer. Vist: 16809 gange.
#1
begynder at forstå det med "product of the year", det er som regel fordi i kun tester 12 forskellige ting...
#2
#1
Den må du lige uddybe, var det kritik af artiklen eller HWT generelt?? 🙂
Hvis du har noget du mener vi bør gøre anerledes generelt på HWT eller noget du gerne ser der bliver gjort mere udaf i de artikler som jeg står for, så er du hjertens velkommen til at sende mig en PB med det 😉
Den må du lige uddybe, var det kritik af artiklen eller HWT generelt?? 🙂
Hvis du har noget du mener vi bør gøre anerledes generelt på HWT eller noget du gerne ser der bliver gjort mere udaf i de artikler som jeg står for, så er du hjertens velkommen til at sende mig en PB med det 😉
#3
#1 Dét giver jo ingen mening medmindre der product of the month??
#2 Alt får jo den titel. Hvorfor ikke graduere eller under-inddele jeres bedømmelser?
#2 Alt får jo den titel. Hvorfor ikke graduere eller under-inddele jeres bedømmelser?
#4
#3
#1 fulgte min opfordring og forklarede mig i en pb hvad han mente 🙂 jeg tager den længere op i systemet..
#1 fulgte min opfordring og forklarede mig i en pb hvad han mente 🙂 jeg tager den længere op i systemet..
#5
Der står ikke så meget om at bruge en Synology NAS som harddiskoptager - via pakken DVBLink TVServer - hvilket faktisk er en meget interessant mulighed - netop at kombinere en DLNA NAS med en USB DVB-T tuner!
QNAP NAS'ere har f.eks. mulighed for at optage op til to programmer samtidigt (vist nok kun når de har en x86 CPU).
Er der mulighed for at få dette emne uddybet?
Hilsen Søren
QNAP NAS'ere har f.eks. mulighed for at optage op til to programmer samtidigt (vist nok kun når de har en x86 CPU).
Er der mulighed for at få dette emne uddybet?
Hilsen Søren
#6
#5
Jeg når ikke at få det uddybet i denne test, jeg vil dog gerne se om jeg kan få det med i en test på et senere tidspunkt af en anden NAS fra synology 🙂
Jeg når ikke at få det uddybet i denne test, jeg vil dog gerne se om jeg kan få det med i en test på et senere tidspunkt af en anden NAS fra synology 🙂